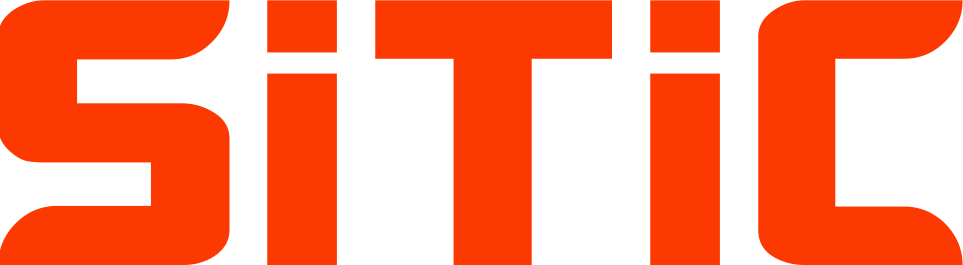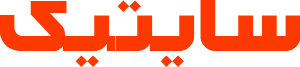زمان تخمینی مطالعه: 20 دقیقه
آیا خطای 500 Internal Server را در وردپرس مشاهده می کنید؟ خطای Internal Server یکی از رایج ترین خطاهای وردپرس است. از آنجایی که این خطا اطلاعات دیگری را ارائه نمی دهد، برای بسیاری از مبتدیان ناامید کننده می باشد.
در این مقاله به شما نشان می دهیم که چگونه به راحتی خطای 500 Internal Server را در وردپرس برطرف کنید.
در لیست زیر موضوعاتی که در این مقاله به آنها خواهیم پرداخت، ذکر شده اند:
- خطای 500 Internal Server چیست؟
- چه چیزی باعث خطای سرور داخلی در وردپرس می شود؟
- رفع خطای 500 Internal Server در وردپرس
- کش وردپرس و مرورگر را پاک کنید
- بررسی اختلال در فایل htaccess.
- افزایش محدودیت حافظه PHP یا PHP Memory Limit
- تمام افزونه های وردپرس را غیرفعال کنید
- از یک قالب پیش فرض وردپرس استفاده کنید
- بارگذاری مجدد فایل های اصلی
- نمایش خطا را در وردپرس فعال کنید
- از یک متخصص کمک بگیرید
خطای 500 Internal Server چیست؟
خطای 500 Internal Server یک خطای رایج وب سرور است. این خطا مختص وب سایت های وردپرسی نیست و می تواند برای هر وب سایتی اتفاق بیفتد. 500 از نظر فنی یک کد خطای HTTP است. با جستجوی این کد فقط توضیحات استاندارد آن را مشاهده خواهید کرد:
“کد بازگشتی 500 Internal Server سرور نشان می دهد که سرور با شرایط غیرمنتظره ای مواجه شده که مانع از انجام درخواست شده است.”
این یک پیام خطای کلی بوده و به این معنی است که سرور در هنگام مواجه شدن با مشکل، قادر به اختصاص پیام خطای مفیدتری نبود.
بسته به اینکه وب سایت شما از کدام نرم افزار وب سرور (Nginx یا Apache) استفاده می کند و شما از کدام مرورگر استفاده می نمایید، صفحه خطا متفاوت خواهد بود.
صفحه خطای آپاچی ممکن است به صورت زیر باشد:

اگر از Nginx و Google Chrome استفاده می کنید ممکن است متفاوت به نظر برسد. همچنین اگر Google chrome نتواند یک صفحه خطا را نمایش دهد، با صفحه زیر مواجه خواهید شد:

برای مبتدیان، این موضوع می تواند فوق العاده خسته کننده باشد. هیچ سرنخ یا پیامی وجود ندارد که آنها را در جهت درست راهنمایی کند تا سریعاً آن را برطرف کنند.
پرسیدن نحوه رفع خطای Internal Server مانند این است که از پزشک خود بخواهید تا بدون اینکه به او بگویید درد کجاست، آن را برطرف کند.
با این حال، اگر دلایل رایجی را که باعث ایجاد این خطا میشوند را بدانیم، میتوانیم آنها را یکی یکی برطرف کنیم تا بدون خراب کردن بخشی دیگر، آن را برطرف کنیم.
چه چیزی باعث خطای سرور داخلی در وردپرس می شود؟
خطای Internal Server در وردپرس اغلب به دلیل اختلال در فایل htaccess.، افزونه هایی با کدنویسی ضعیف یا قالب وردپرس شما ایجاد می شود.
سایر دلایل احتمالی خطای Internal Server در وردپرس عبارتند از: محدودیت حافظه PHP یا اختلال در فایلهای اصلی وردپرس.
در برخی شرایط، خطای Internal Server ممکن است تنها زمانی نشان داده شود که میخواهید به قسمت مدیریت وردپرس دسترسی پیدا کنید در حالی که بقیه سایت به خوبی کار میکند.
در ادامه نحوه عیب یابی خطای Internal Server در وردپرس بررسی خواهد شد.
رفع خطای 500 Internal Server در وردپرس
قبل از شروع عیب یابی، مطمئن شوید که یک نسخه پشتیبان کامل از وردپرس وب سایت خود تهیه کرده اید.
اگر به بخش مدیریت وردپرس دسترسی دارید، می توانید یک افزونه بکاپ گیری وردپرس برای ایجاد یک نسخه پشتیبان کامل از وب سایت خود نصب کنید. توصیه می کنیم از Duplicator برای این کار استفاده نمایید.
از طرف دیگر، اگر به پنل مدیریت وردپرس دسترسی ندارید، می توانید به صورت دستی یک نسخه پشتیبان از وردپرس با استفاده از phpMyAdmin و اتصال FTP ایجاد کنید.
سپس می توانید مراحل زیر را برای عیب یابی و رفع خطای Internal Server وب سایت خود دنبال کنید.
کش وردپرس و مرورگر را پاک کنید
مرورگرها و افزونه های کش وردپرس شما گاهی اوقات می توانند به اشتباه یک کپی کش شده از یک صفحه خطا را ذخیره کنند.
ساده ترین راه برای رفع این مشکل این است که ابتدا کش مرورگر خود را پاک کنید.

پس از آن، اگر به پنل مدیریت وردپرس وب سایت خود دسترسی دارید، می توانید با مراجعه به صفحه تنظیمات افزونه کش خود، کش وردپرس را پاکسازی کنید.
بررسی اختلال در فایل htaccess.
فایل htaccess. یک فایل پیکربندی سرور است که توسط وردپرس برای تنظیم ریدایرکت ها نیز استفاده می شود.
یکی از رایج ترین دلایل خطای Internal Server، اختلال در فایل htaccess است.
ساده ترین راه برای رفع این مشکل این است که به سادگی وارد صفحه «تنظیمات» سپس «پیوندهای یکتا» در پنل مدیریت وردپرس شوید و سپس روی دکمه «ذخیرهی تغییرات» بدون هیچ تغییری، کلیک کنید.

وردپرس اکنون سعی می کند فایل htaccess. شما را به روز کند یا یک فایل جدید ایجاد نماید. اکنون می توانید از وب سایت خود بازدید کنید تا ببینید آیا مشکل خطای Internal Server را برطرف کرده است یا خیر.
اگر همچنان خطا را مشاهده می کنید، باید مطمئن شوید که وردپرس قادر به تولید یا نوشتن فایل htaccess. باشد.
گاهی اوقات، به دلیل سطح دسترسی فایل و دایرکتوری، وردپرس ممکن است نتواند فایل htaccess. شما را ایجاد یا بازنویسی کند.
در این صورت می توانید فایل htaccess. را به صورت دستی جایگزین کنید. ابتدا باید با استفاده از FTP یا File Manager کنترل پنل هاست خود وارد مسیر فایل های وب سایت خود شوید.
در مرحله بعد، باید نام فایل htaccess. اصلی خود را به چیزی شبیه htaccess_old. تغییر دهید. این کار به شما امکان می دهد تا فایل قبلی را به عنوان پشتیبان نگه دارید اما وردپرس آن را تشخیص نمی دهد.
پس از اتصال با استفاده از نرم افزار FTP یا File Manager در cPanel هاست خود، فایل htaccess. را در همان دایرکتوری اصلی که پوشه هایی مانند wp-content، wp-admin و wp-includes وجود دارند، مشاهده خواهید کرد.
به سادگی، روی فایل htaccess. راست کلیک کرده و نام آن را به htaccess._old تغییر دهید.

در مرحله بعد، باید یک فایل htaccess. جدید ایجاد کنید.
در داخل پوشه اصلی سایت خود، کلیک راست کرده و سپس گزینه «Create new file» را در نرم افزار FTP یا مدیریت فایل خود انتخاب کنید.
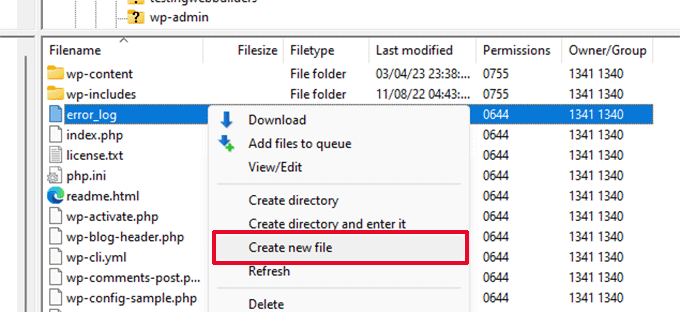
نام فایل جدید را htaccess. بگذارید و روی OK کلیک کنید تا ذخیره شود.
این فایل htaccess. در حال حاضر خالی است و باید rewrite rules پیش فرض وردپرس را به آن اضافه کنید.
به سادگی روی فایل کلیک راست کرده و سپس View/Edit را در نرم افزار FTP یا مدیریت فایل خود انتخاب کنید.

فایل خالی در یک ویرایشگر متن ساده مانند Notepad یا TextEdit باز می شود. حال باید کد زیر را در داخل آن کپی و پیست کنید.
# BEGIN WordPress
<IfModule mod_rewrite.c>
RewriteEngine On
RewriteBase /
RewriteRule ^index.php$ - [L]
RewriteCond %{REQUEST_FILENAME} !-f
RewriteCond %{REQUEST_FILENAME} !-d
RewriteRule . /index.php [L]
</IfModule>
# END WordPressاین کد مجموعه قوانین پیش فرضی است که توسط وردپرس استفاده می شود. فراموش نکنید که تغییرات خود را ذخیره کنید و فایل را مجددا در سرور آپلود کنید.
اکنون می توانید از وب سایت خود بازدید کنید تا ببینید آیا این مشکل خطای Internal Server را برطرف کرده است یا خیر.
اگر مشکل رفع شد، پس به خودتان افتخار کنید زیرا خطای Internal Server را برطرف کرده اید.
مهم: قبل از اینکه کارهای دیگر را انجام دهید، مطمئن شوید که در پنل مدیریت وردپرس به بخش تنظیمات » صفحه پیوندهای یکتا مراجعه و بدون ایجاد تغییر روی دکمه ذخیرهی تغییرات کلیک کنید. این کار فایل htaccess. را با rewrite rules مناسب بازنویسی می کند تا اطمینان حاصل شود که صفحات پست شما خطای 404 را نمایش ندهند.
اگر روش اختلال در فایل htaccess. کارساز نبود، ادامه مقاله را مطالعه نمایید.
افزایش محدودیت حافظه PHP یا PHP Memory Limit
گاهی اوقات خطای Internal Server ممکن است زمانی رخ دهد که یک اسکریپت تمام محدودیت حافظه PHP را مصرف کند.
ساده ترین راه برای افزایش محدودیت حافظه PHP، ویرایش فایل wp-config.php است. اگر مبتدی هستید هنگام انجام این کار مراقب باشید. این دستورالعمل ها را به دقت دنبال کنید زیرا حتی اشتباهات کوچک در فایل های اصلی وردپرس می تواند سایت شما را به طور کلی از دسترس خارج کند.
برای شروع، به سادگی با استفاده از یک نرم افزار FTP یا File Manager کنترل پنل هاست خود به وب سایت وردپرس خود متصل شوید.
فایل wp-config.php را در پوشه اصلی وب سایت خود خواهید یافت. روی آن کلیک راست کرده و «Download» را انتخاب کنید.
وقتی آن را ذخیره کردید، میتوانید روی آن کلیک راست کرده و «View/Edit» را انتخاب کنید.

در فایل wp-config.php، باید کد زیر را درست بالای خط «That’s all, stop editing! Happy publishing» اضافه کنید.
define( 'WP_MEMORY_LIMIT', '1024M' );اگر خطای Internal Server را تنها زمانی مشاهده می کنید که قصد ورود به ادمین وردپرس را دارید یا تصویری در wp-admin خود آپلود میکنید، باید پیرو مراحل زیر محدودیت حافظه را افزایش دهید:
- یک فایل متنی خالی در رایانه خود ایجاد کنید و نام آن را php.ini بگذارید.
- این کد را در آنجا قرار دهید: memory=1024MB
- فایل را ذخیره کنید.
- آن را با استفاده از FTP در پوشه wp-admin/ خود آپلود نمایید.
اگر افزایش محدودیت حافظه مشکل را برطرف کرد، پس به طور موقت مشکل را برطرف کرده اید. هنوز باید علت عبور از محدودیت حافظه را بیابید.
دلیل آن می تواند یک افزونه با کدنویسی ضعیف یا حتی یک تابع قالب باشد. ما قویاً توصیه می کنیم که از شرکت ارائه دهنده هاست خود بخواهید تا گزارش های سرور را بررسی کند تا به شما در تشخیص مشکل کمک نماید.
اگر افزایش محدودیت حافظه PHP این مشکل را برای شما برطرف نکرد، پس نیاز به عیب یابی بیشتری دارید.
تمام افزونه های وردپرس را غیرفعال کنید
اگر هیچ یک از راه حل های بالا کارساز نبود، به احتمال زیاد این خطا توسط یک افزونه خاص در وب سایت شما ایجاد شده است.
همچنین ممکن است به دلیل اختلال افزونه های مختلف باشد.
اگر می توانید به پنل مدیریت وردپرس وب سایت خود دسترسی پیدا کنید، به سادگی به صفحه “افزونه ها” مراجعه و همه افزونه های وردپرس را غیرفعال کنید.

با این حال، اگر نمی توانید به بخش مدیریت وردپرس دسترسی پیدا کنید، می توانید تمام افزونه های وردپرس را با استفاده از FTP غیرفعال نمایید.
به سادگی با استفاده از یک نرم افزار FTP یا مدیریت فایل کنترل پنل هاست خود به وب سایت وردپرس خود متصل شوید.
پس از اتصال، به پوشه wp-content/ بروید و نام پوشه plugins را به plugins.deactivated تغییر دهید.
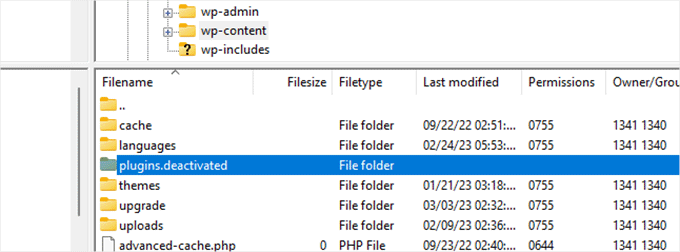
وردپرس به صورت پیشفرض به دنبال افزونه ها در پوشه plugins می گردد. اگر پوشه plugins پیدا نشود، به طور خودکار همه افزونه ها را غیرفعال می کند.
اکنون می توانید از وب سایت خود بازدید کنید تا ببینید آیا با این کار خطای Internal Server وب سایت شما را برطرف شده است یا خیر.
برای بازیابی همه افزونههای خود، میتوانید به سادگی نام پوشه plugins.deactivated را به plugins تغییر دهید.
افزونه های شما بازیابی خواهند شد اما همچنان غیرفعال هستند. اکنون میتوانید افزونه ها را یکی یکی فعال کنید و به وب سایت خود مراجعه نمایید تا بفهمید کدام افزونه باعث خطای Internal Server می شود.
اگر غیرفعال کردن همه افزونه ها خطای Internal Server وب سایت شما را برطرف نکرد، ادامه مقاله را مطالعه نمایید.
از یک قالب پیش فرض وردپرس استفاده کنید
یکی از دلایل احتمالی خطای Internal Server می تواند برخی از کدها در قالب وردپرس شما باشد.
برای اینکه بفهمید آیا مشکل از این مورد است، باید قالب خود را به یک قالب پیش فرض وردپرس تغییر دهید.
اگر به پنل مدیریت وردپرس دسترسی دارید، به منوی نمایش » پوسته ها بروید. اگر یک قالب پیشفرض را از قبل نصب کردهاید، میتوانید به سادگی روی دکمه “فعال کردن” کلیک کنید تا قالب را تغییر دهید.

اگر یک قالب پیشفرض نصب نکردهاید، میتوانید روی دکمه «افزودن پوسته تازه» در بالا کلیک کنید و یک قالب پیشفرض را نصب نمایید.
اگر به پنل مدیریت وردپرس دسترسی ندارید، همچنان می توانید قالب سایت خود را به یک قالب پیش فرض تغییر دهید.
به سادگی، با استفاده از یک نرم افزار FTP به وب سایت وردپرس خود متصل شوید و به پوشه wp-content/ بروید.
روی پوشه themes کلیک راست کرده و آن را به عنوان پشتیبان در رایانه خود دانلود کنید.
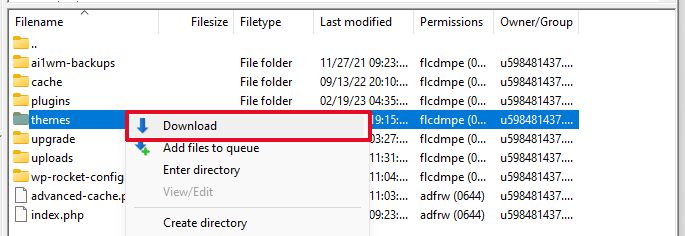
در مرحله بعد، باید پوشه themes را از وب سایت خود حذف کنید. پس از حذف، یک پوشه themes جدید ایجاد نمایید.
پوشه themes جدید شما کاملا خالی خواهد بود و به این معنی است که در حال حاضر هیچ قالب وردپرسی نصب نکرده اید.
در مرحله بعد، باید به مسیر منبع دانلود قالب در سایت وردپرس مراجعه کنید و یک قالب پیش فرض وردپرس را در رایانه خود دانلود کنید.

سپس مرورگر قالب را به صورت یک فایل فشرده در رایانه شما دانلود می کند.
فایل را در رایانه خود یافته و سپس آن را از حالت فشرده خارج کنید. کاربران ویندوز می توانند فایل را با کلیک راست بر روی آن و سپس انتخاب Extract All از حالت فشرده خارج کنند. کاربران مک می توانند روی فایل فشرده دوبار کلیک نمایند تا اکسترکت شود.

اکنون یک پوشه حاوی قالب وردپرس خود مشاهده خواهید کرد.
به نرم افزار FTP یا File Manager خود برگردید و این پوشه را در پوشه خالی themes آپلود کنید.
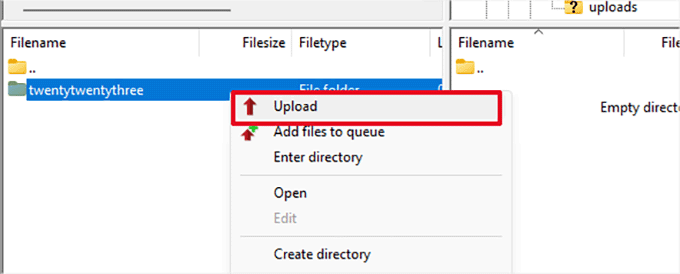
پس از آپلود، وردپرس به طور خودکار شروع به استفاده از قالب پیش فرض می کند.
اکنون می توانید از وب سایت خود بازدید کنید تا ببینید آیا با این کار خطای Internal Server برطرف شده است یا خیر.
اگر این کار تاثیرگذار نبود، میتوانید قالبهای وردپرس خود را از پشتیبان تهیه شده، مجدد آپلود کنید و به قالبی که استفاده میکردید برگردید.
نگران نباشید هنوز چند کار دیگر وجود دارد که می توانید برای رفع خطا انجام دهید.
بارگذاری مجدد فایل های اصلی
اگر روش های افزونه و قالب، خطای Internal Server را برطرف نکردند، می توانید پوشههای /wp-admin/ و /wp-includes/ را از وردپرس خام مجددا آپلود کنید.
این کار هیچ یک از اطلاعات شما را حذف نخواهد کرد اما در صورتی که مشکل از خرابی فایل های اصلی باشد، ممکن است مشکل را حل کند.
ابتدا باید به آدرس wordpress.org/download مراجعه کرده و روی دکمه Download کلیک کنید.

با این کار فایل فشرده وردپرس در رایانه شما دانلود می شود.
سپس فایل فشرده را اکسترکت کنید. در داخل آن، یک پوشه با نام wordpress پیدا خواهید کرد.

در مرحله بعد باید با استفاده از یک نرم افزار FTP به وب سایت وردپرس خود متصل شوید.
پس از اتصال، به پوشه اصلی وب سایت خود بروید.
در ستون سمت چپ پوشه wordpress را در رایانه خود باز کنید.
اکنون باید تمامی فایل های داخل پوشه وردپرس را انتخاب کرده و در وب سایت خود آپلود کنید.

نرم افزار FTP، اکنون آن پوشه ها را به سرور شما منتقل می کند.
سپس از شما می پرسد که آیا می خواهید فایل ها را بازنویسی کنید یا خیر. گزینه «Overwrite» و سپس «Always use this action» را انتخاب نمایید.
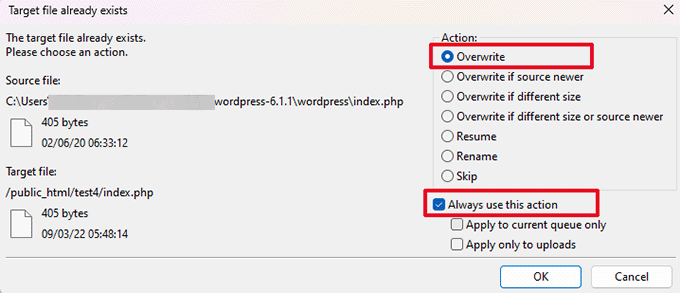
نرم افزار FTP شما اکنون فایل های قدیمی وردپرس شما را با نسخه های جدید جایگزین می کند.
اگر مشکل از فایل های وردپرس شما بود، این کار خطای Internal Server را برطرف خواهد کرد.
نمایش خطا را در وردپرس فعال کنید
وردپرس دارای یک سیستم داخلی جهت نگهداری گزارش ها برای عیب یابی است.
با استفاده از افزونه WP Debugging می توانید آن را فعال کنید.
پس از فعال شدن، این افزونه گزارش های عیب یابی را در وب سایت وردپرس شما فعال می کند.
اگر به پنل مدیریت وب سایت وردپرس خود دسترسی ندارید، می توانید با افزودن کد زیر به فایل wp-config.php، عیب یابی یا نمایش خطا را فعال کنید.
define( 'WP_DEBUG', true);
define( 'WP_DEBUG_LOG', true); هنگامی که گزارشهای عیب یابی را فعال کردید، میتوانید این گزارشها را با استفاده از یک نرم افزار FTP و مراجعه به پوشه wp-content/ مشاهده کنید.

شما می توانید فایل گزارش عیب یابی را در یک ویرایشگر متن باز کنید و لیستی از خطاها و هشدارهایی را که در وب سایت شما رخ می دهد مشاهده نمایید.
برخی از این خطاها و هشدارها می توانند بی ضرر باشند و ممکن است نیازی به بررسی و رفع اشکال نداشته باشند. با این حال، اگر یک خطای Internal Server در وب سایت خود مشاهده می کنید، می تواند شما را در جهت درست راهنمایی کند.
از یک متخصص کمک بگیرید
اگر هیچ کدام از روش ها به رفع خطای Internal Server در وبسایت شما کمک نکردند، زمان آن رسیده است که کمک دریافت کنید. با تیم پشتیبانی وردپرسی شو تماس بگیرید تا بتوانند مشکل را بررسی کرده و علت اصلی خطا را پیدا کنند.
امیدواریم این مقاله به شما در رفع خطای Internal Server در وردپرس کمک کرده باشد. همچنین می توانید لیست کامل ما از رایج ترین خطاهای وردپرس را مشاهده کنید.
اگر این مقاله را دوست داشتید، لطفاً آن را با دوستان خود به اشتراک بگذارید.