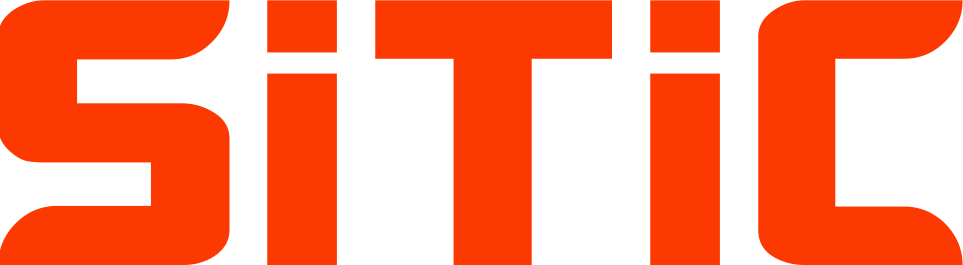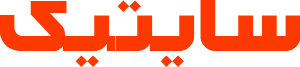پس از نصب وردپرس، اولین چیزی که هر مبتدی باید یاد بگیرد این است که چگونه یک افزونه یا پلاگین وردپرس را نصب کند.
به عبارت ساده، افزونه های وردپرس مانند برنامه هایی برای وب سایت وردپرس شما هستند. آنها به شما امکان می دهند ویژگی های جدیدی مانند فرم تماس، نمایش اسلاید، سبد خرید و موارد دیگر را به وردپرس اضافه کنید.
هزاران افزونه رایگان و پولی برای وردپرس موجود است. در این راهنمای گام به گام، نحوه نصب افزونه وردپرس را به شما نشان خواهیم داد.

قبل از شروع
اگر از WordPress.com استفاده می کنید، نمی توانید افزونه ها را نصب نمایید.
ما اغلب شکایاتی از کاربران دریافت می کنیم که می گویند نمی توانند منوی افزونه ها را در پیشخوان وردپرس خود ببینند. به این دلیل که از WordPress.com استفاده می کنند و محدودیت های خود را دارد.
شما نمی توانید افزونه ای در WordPress.com نصب کنید مگر اینکه به پلن تجاری (business) آن ها ارتقا دهید. از سوی دیگر، میتوانید هر افزونهای را که میخواهید از طریق وبسایت WordPress.org (وردپرس خود میزبان) نصب کنید (تفاوت بین WordPress.org خود میزبان و WordPress.com را اینجا ببینید).
اکنون بیایید نگاهی به نحوه نصب افزونه وردپرس بیاندازیم.
نحوه نصب افزونه وردپرس
از طریق سه روش می توانید نصب افزونه را انجام دهید:
- نصب افزونه وردپرس با استفاده از جستجو
- آپلود افزونه وردپرس
- نصب دستی افزونه وردپرس با استفاده از FTP
نصب افزونه وردپرس با استفاده از جستجو
ساده ترین راه برای نصب افزونه وردپرس استفاده از جستجوی افزونه می باشد. تنها نقطه ضعف این گزینه این است که افزونه مورد نظر باید در فهرست افزونه های وردپرس موجود باشد که فقط به افزونه های رایگان محدود می شود.
در اولین قدم لازم است به “افزونه ها” سپس “افزودن” در پنل مدیریت وردپرس خود مراجعه کنید.

صفحه ای مانند تصویر بالا را مشاهده خواهید کرد. افزونه را با تایپ نام آن یا عملکرد مورد نظرتان پیدا کنید. پس از آن، مجموعه ای از افزونه ها مانند مثال زیر را مشاهده خواهید کرد:

شما می توانید افزونه ای را انتخاب کنید که برای شما بهترین است. سپس روی دکمه “نصب” در کنار آن کلیک نمایید.
اکنون وردپرس این افزونه را برای شما دانلود و نصب می کند. پس از آن، متوجه خواهید شد که دکمه “نصب” به دکمه “فعال نمایید” تغییر کرده است.

می توانید یک افزونه وردپرس را در سایت خود نصب کنید اما تا زمانی که آن را فعال نکرده اید، کار نخواهد کرد. بنابراین روی دکمه فعال نمایید کلیک نموده تا از آن افزونه در سایت وردپرس خود استفاده نمایید.
همه چیز انجام شده است و شما اولین افزونه وردپرس خود را با موفقیت نصب کرده اید.
مرحله بعدی تنظیمات افزونه است. این تنظیمات برای هر افزونه متفاوت است، بنابراین در این مقاله به آن نخواهیم پرداخت.
با استفاده از آپلود افزونه در پنل مدیریت وردپرس، افزونه را نصب کنید
افزونه های پولی وردپرس در فهرست افزونه های وردپرس فهرست نشده اند. این افزونه ها با روش اول قابل نصب نیستند.
به همین دلیل است که وردپرس از روش آپلود، برای نصب چنین افزونه هایی استفاده می کند. ما به شما نشان خواهیم داد که چگونه افزونه های وردپرس را با استفاده از گزینه بارگذاری افزونه در قسمت مدیریت، نصب کنید.
ابتدا باید افزونه را از منبع (که یک فایل فشرده خواهد بود) دانلود کنید. در مرحله بعد، باید به پنل مدیریت وردپرس و منوی “افزونه ها” سپس “افزودن” مراجعه نمایید.
پس از آن، روی دکمه “بارگذاری افزونه” در بالای صفحه کلیک کنید.
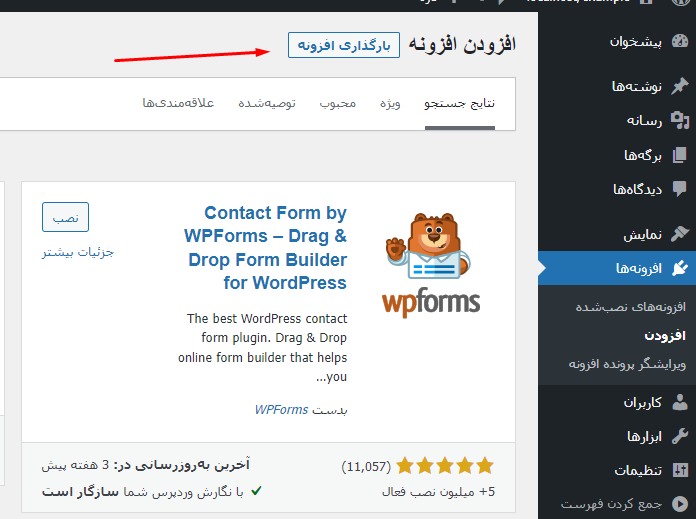
با انجام این کار، فرم آپلود افزونه آشکار می شود. در اینجا باید روی دکمه “Choose File” کلیک نموده و فایل افزونهای را که قبلاً در رایانه خود دانلود کردهاید انتخاب کنید.

پس از انتخاب فایل، باید بر روی دکمه “نصب” کلیک کنید.
اکنون وردپرس فایل پلاگین را از رایانه شما آپلود کرده و برای شما نصب می کند. پس از اتمام نصب، پیام موفقیت آمیزی مانند تصویر زیر را مشاهده خواهید کرد.

پس از نصب، برای شروع استفاده از افزونه، باید روی “فعال کردن افزونه” کلیک کنید.
شما باید تنظیمات را متناسب با نیاز خود انجام دهید. این تنظیمات برای هر افزونه متفاوت است، بنابراین در این پست به آن نخواهیم پرداخت.
نصب افزونه با استفاده از FTP به صورت دستی
در برخی موارد نادر، ارائه دهنده هاست شما ممکن است محدودیت های فایلی داشته باشد که می تواند توانایی شما برای نصب یک افزونه از ناحیه مدیریت را محدود کند.
در این شرایط بهترین راه حل این است که افزونه را به صورت دستی و با استفاده از FTP نصب کنید.
روش نصب از طریق FTP، برای مبتدیان محبوبیت چندانی ندارد.
ابتدا باید فایل منبع افزونه را دانلود نمایید (فایل فشرده خواهد بود). در مرحله بعد، باید فایل فشرده را در رایانه خود اکسترکت یا فایل های آن را از حالت فشرده خارج کنید.
با استخراج فایل فشرده افزونه، یک پوشه جدید با همان نام ایجاد می شود. این پوشه ای است که باید به صورت دستی و با استفاده از یک اتصال FTP در وب سایت خود آپلود کنید.
شما باید از طریق یک نرم افزار FTP به هاست خود دسترسی داشته باشید. اگر نام کاربری و رمز عبور FTP خود را ندارید، با ارائه دهنده سرویس هاست خود تماس بگیرید و از آنها بپرسید.
نرم افزار FTP را در رایانه خود باز کنید و با استفاده از اطلاعات ورود ارائه شده توسط هاستینگ خود، به هاست متصل شوید. پس از اتصال، باید به مسیر wp-content/plugins در وب سایت خود بروید.
سپس، پوشه ای را که از فایل فشرده استخراج کرده اید در پوشه wp-content/plugins در سرور خود آپلود کنید.

پس از آپلود فایل ها، باید به پنل مدیریت وردپرس مراجعه کرده و روی گزینه “افزونه ها” در منو کلیک کنید. مشاهده خواهید کرد که افزونه با موفقیت نصب شده است.

برای شروع استفاده از افزونه، باید روی لینک “فعال نمایید” در زیر افزونه کلیک نمایید.
سوالات متداول در مورد نصب افزونه های وردپرس
به عنوان یک مبتدی ممکن است سوالاتی در مورد نصب افزونه های وردپرس داشته باشید.
در اینجا تعدادی از سوالات متداول در مورد نصب افپزونه های وردپرس آورده شده است.
1. چگونه می توانم بهترین افزونه های وردپرس را برای نصب در وب سایت خود پیدا کنم؟
بیش از 55000 افزونه وردپرس تنها در لیست افزونه های رایگان آن وجود دارد. افزونه های بسیاری نیز به صورت premium در دسترس هستند. این امر پیدا کردن بهترین افزونه برای قابلیت مورد نظر را، برای مبتدیان کمی دشوار می کند.
برای انتخاب بهترین افزونه وردپرس می توانید با پشتیبانی وب سایت ما در ارتباط باشید:
2. تفاوت افزونه های نصب شده و فعال چیست؟
وردپرس به شما این امکان را می دهد که یک پلاگین را نصب کنید و اصلا از آن استفاده نکنید. برای استفاده از افزونه در سایت خود، باید آن را «فعال نمایید».
با مراجعه به صفحه “افزونه ها” در پنل مدیریت وردپرس، می توانید افزونه های فعال را مشاهده کنید. آنها با پس زمینه آبی مشخص خواهند بود.
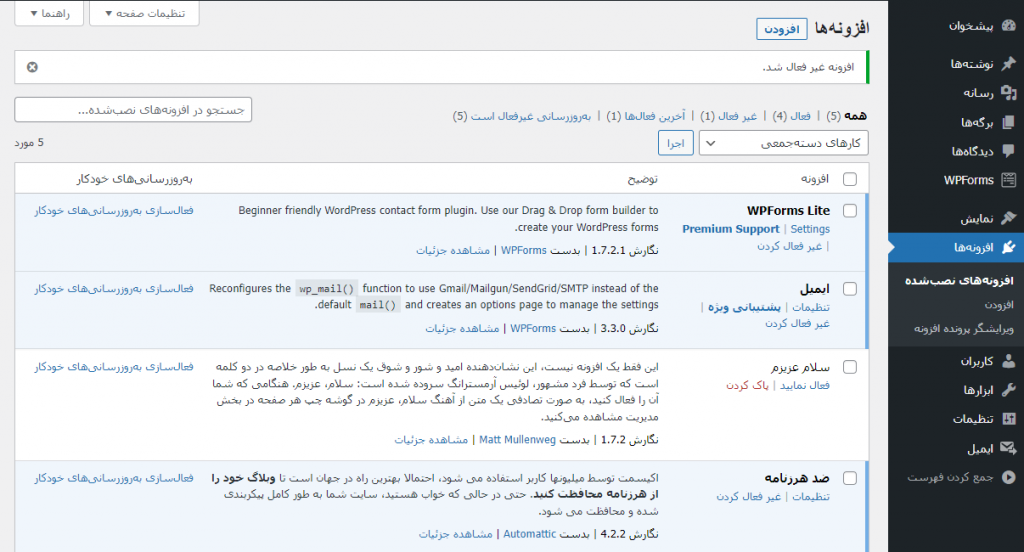
افزونه های با پس زمینه سفید، در وب سایت شما نصب شده اند اما فعال نیستند.
3. آیا باید افزونه های غیر فعال را حذف کنم؟
اگر از افزونه استفاده نمی کنید، توصیه می شود آن را از وب سایت خود حذف کنید.
4. چند افزونه را می توانم در وردپرس نصب کنم؟
می توانید هر تعداد افزونه وردپرس را که نیاز دارید نصب کنید. این تعداد افزونه ها نیست که بر سرعت وب سایت شما تأثیر می گذارد بلکه کیفیت آن افزونه هاست.
5. چگونه یک افزونه وردپرس را حذف نصب کنم
می توانید با مراجعه به صفحه افزونه ها در پنل مدیریت وردپرس، افزونه وردپرس را حذف کنید. اگر افزونه ای که می خواهید حذف کنید در حال حاضر فعال است، ابتدا باید آن را غیرفعال کنید. پس از آن، به سادگی می توانید بر روی لینک “پاک کردن” کلیک نمایید تا از وب سایت شما حذف شود.

امیدواریم این مقاله به شما در نصب افزونه های وردپرس کمک کرده باشد.